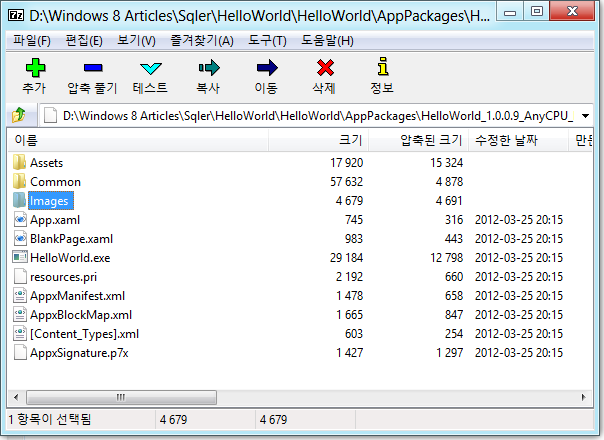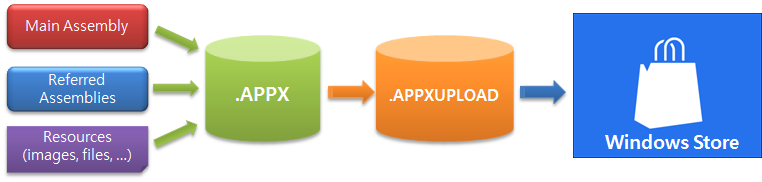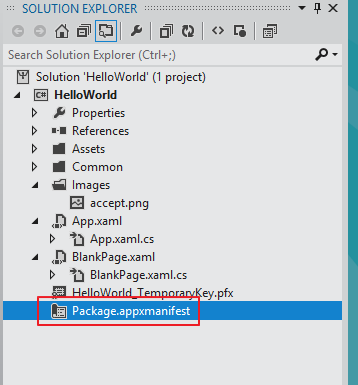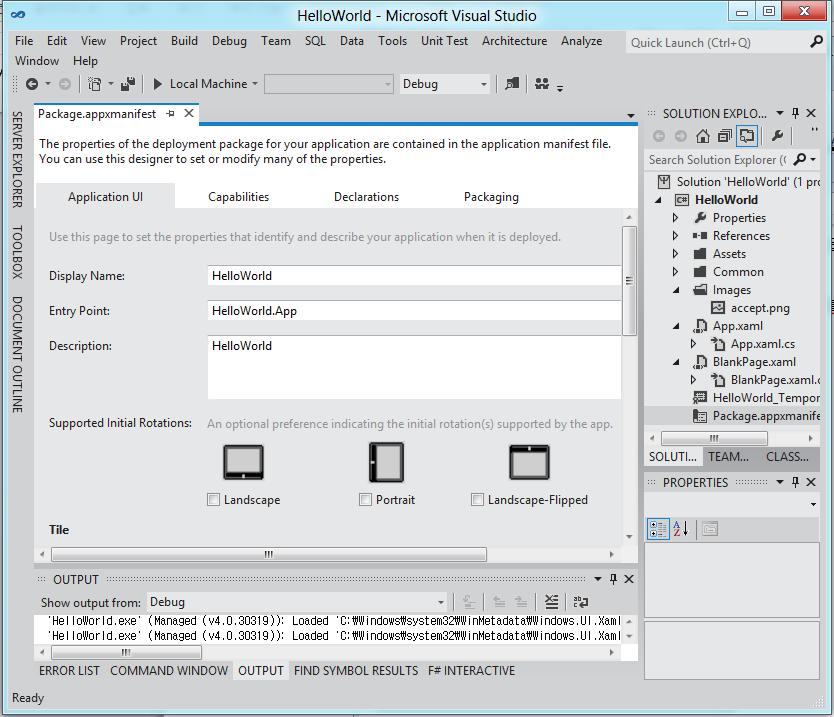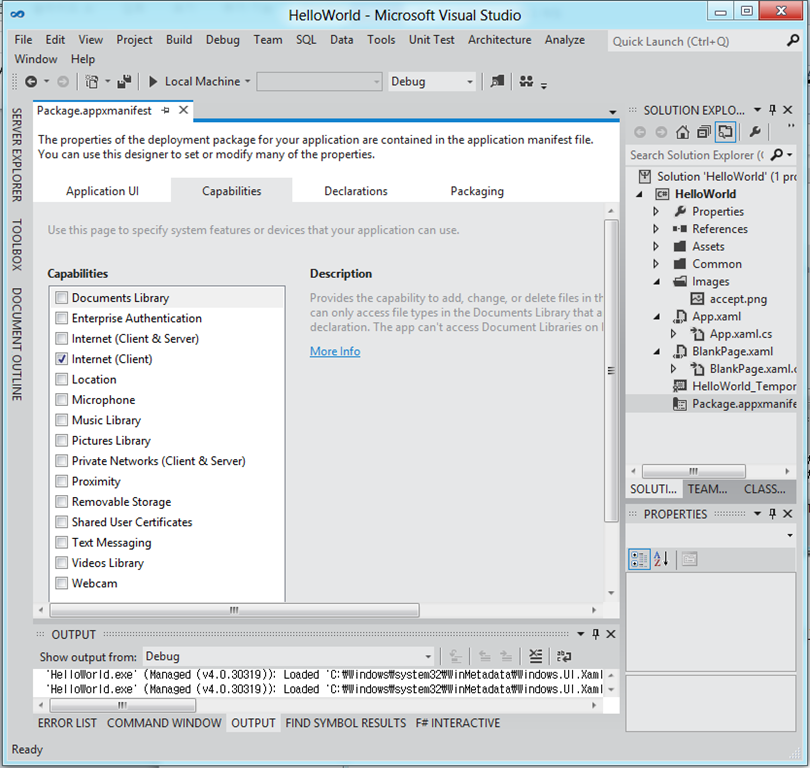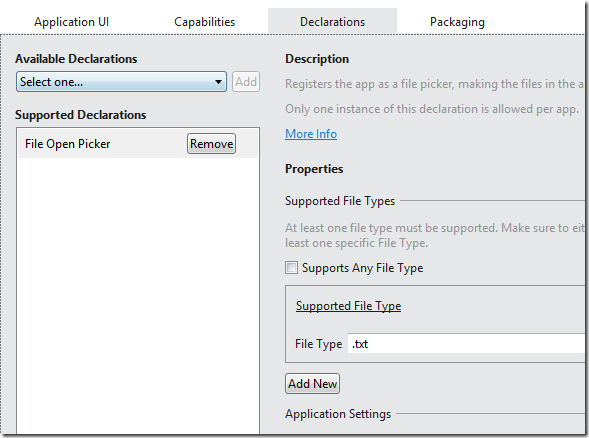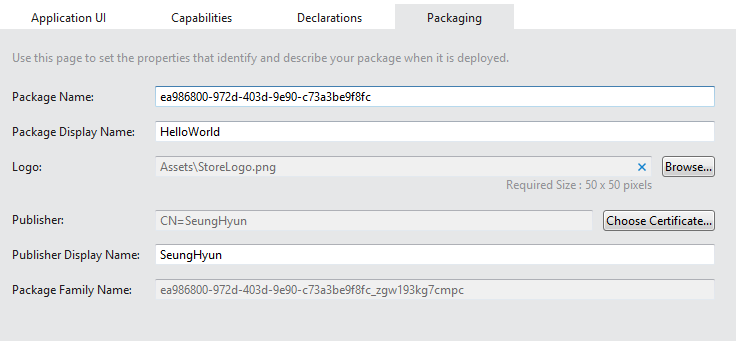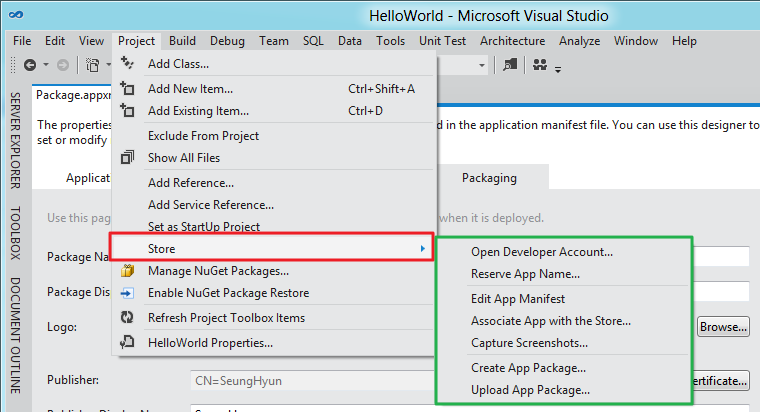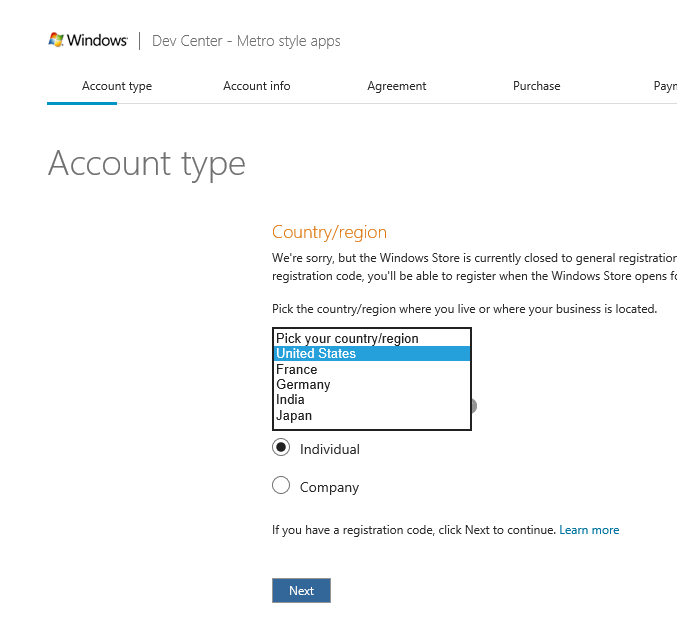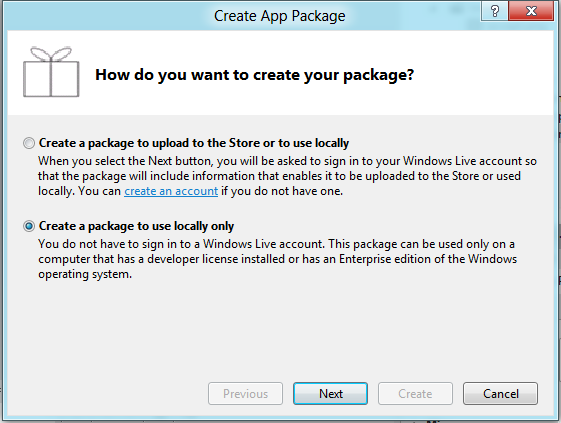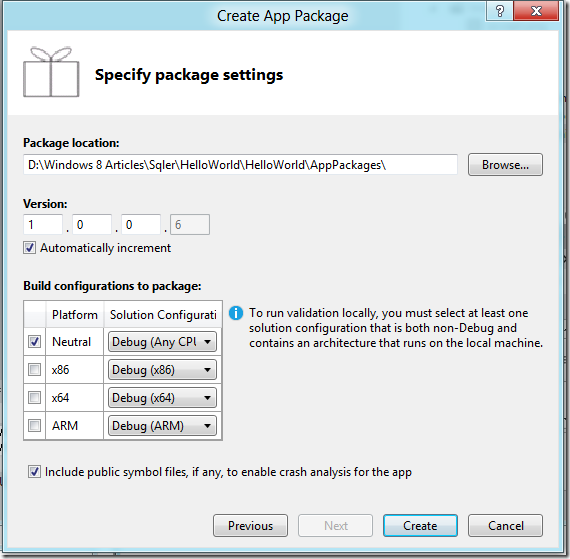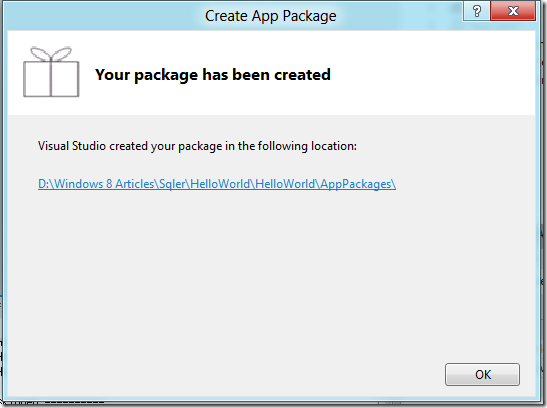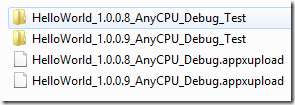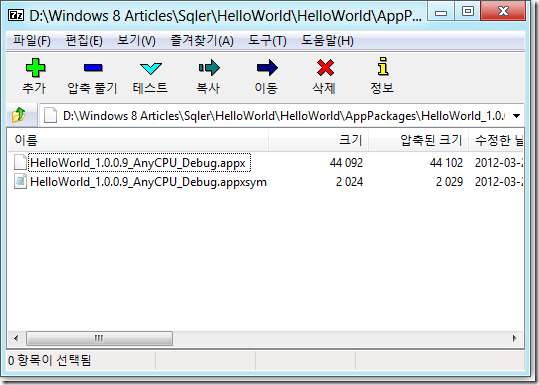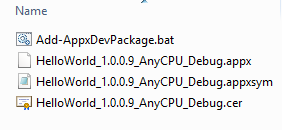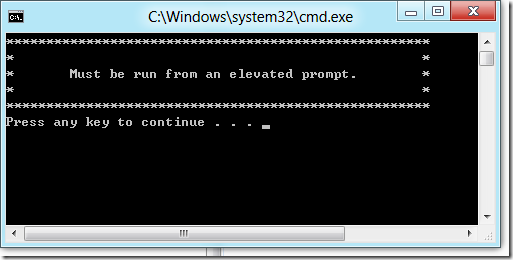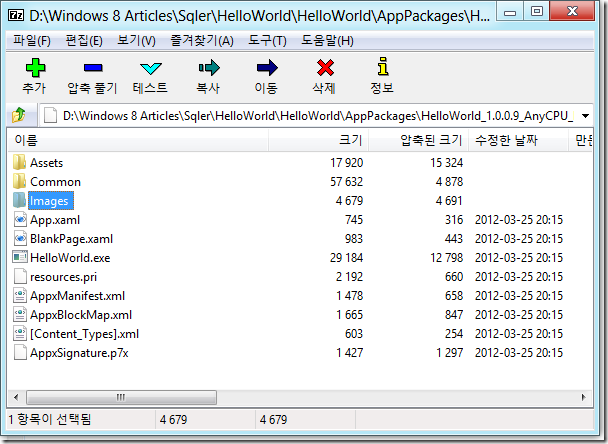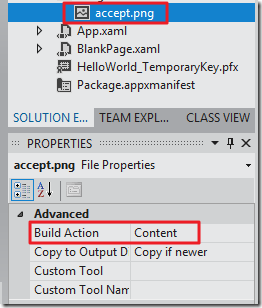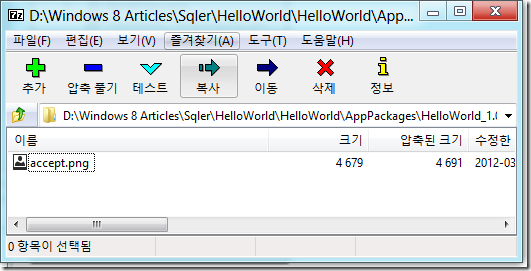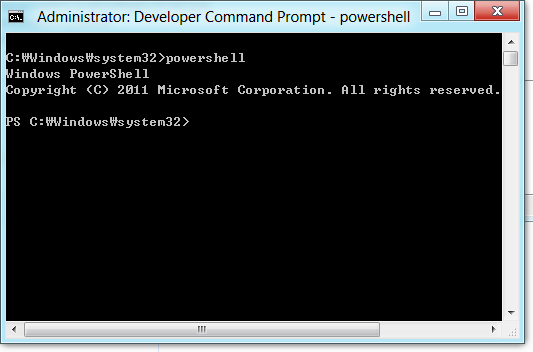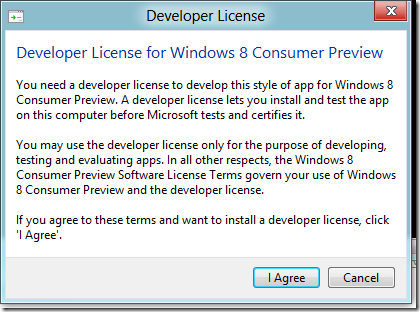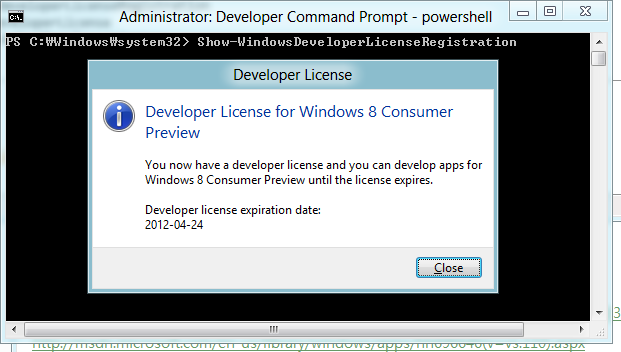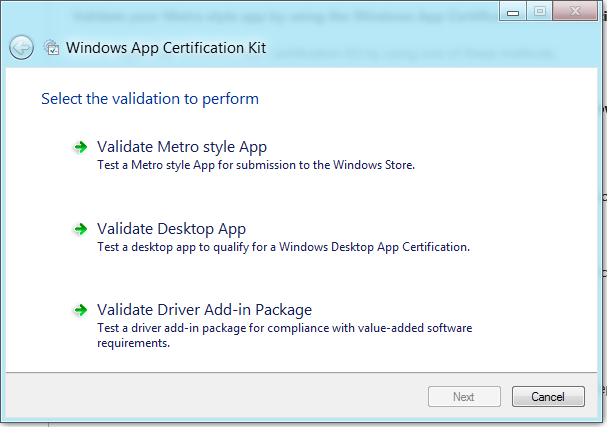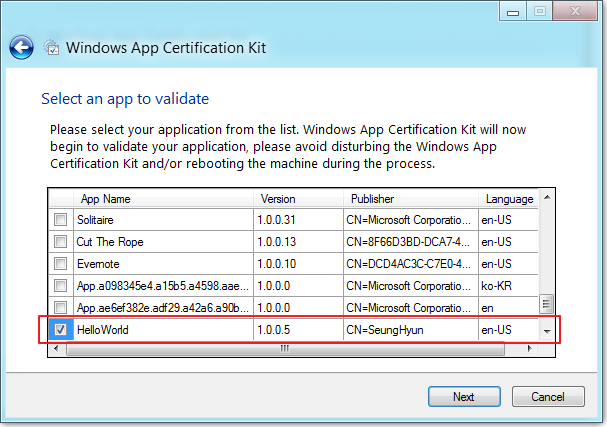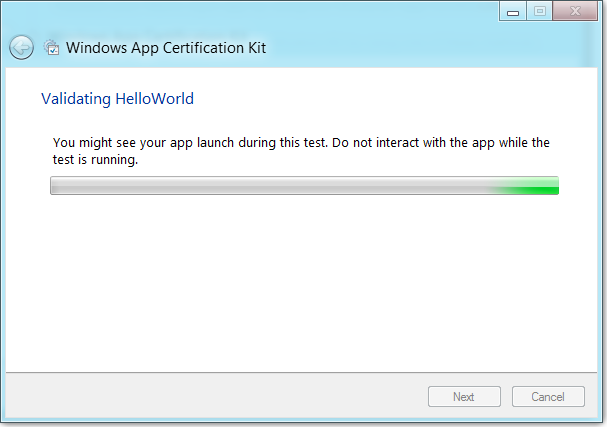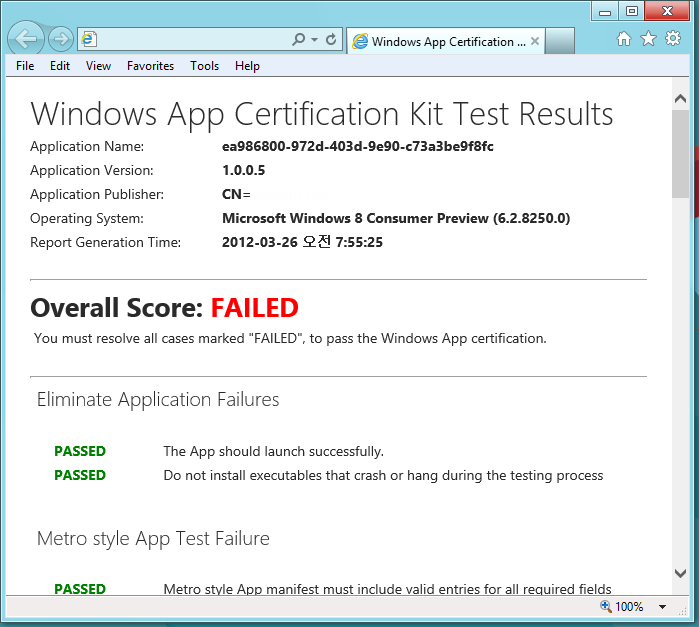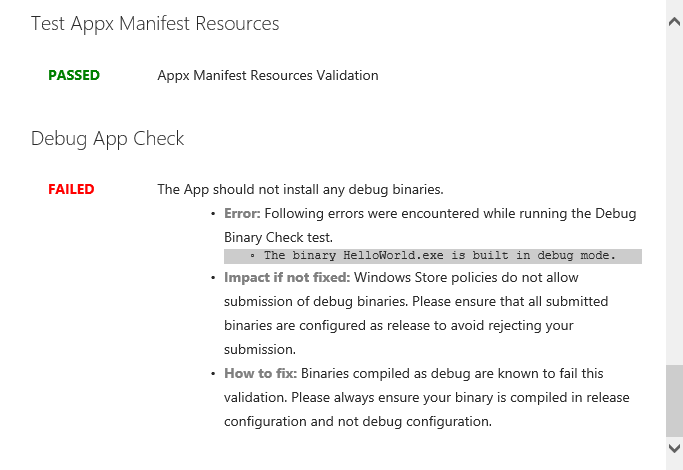Windows 8 앱을 돋보이게 하는 미디어 재생
Microsoft는 보다 향상된 앱 경험을 제공하기 위해 Windows 8에서 일부 오디오 시스템을 변경하였습니다. 이 글에서는 이러한 변경 사항에 대해 알아보고, 미디어 앱에서 이를 활용하는 방법을 살펴보겠습니다. 이러한 정보가 특히 백그라운드에서 오디오 재생 시 Windows 스토어 앱에서 오디오가 작동하는 방식을 이해하는 데 도움이 되기를 바랍니다. 그럼, 일반 사용자 시나리오에 대한 설명부터 시작하겠습니다.
여러분이 Windows 음악 앱으로 좋아하는 밴드의 노래를 듣고 있는데, 친구가 자신이 좋아하는 달콤한 라이브 버전의 음악 mp3를 전송합니다. mp3를 열자 Windows Media Player가 실행되고 노래를 재생합니다. 그러자 여러분이 좋아하는 음악과 친구가 좋아하는 음악이 동시에 재생됩니다. 그때 학교에서 여동생을 데려올 시간임을 알리는 귀에 거슬리는 경보가 울립니다. 여러분은 짜증스럽게 랩톱을 끕니다. 이제 컴퓨터의 사운드를 보다 효과적으로 관리하는 방법을 알아보겠습니다.
Windows 8 앱에서는 재생 관리자와 미디어 전송 컨트롤을 도입하여 이 문제를 해결했습니다. 재생 관리자는 오디오 스트림에 동작을 할당하는 오디오 범주와 오디오 앱을 사용합니다. 포그라운드에서 수신되는 오디오 스트림은 오디오가 항상 재생되도록 합니다. 하지만 재생 관리자는 스트림에 태그를 지정하여 포그라운드와 백그라운드의 여러 스트림을 처리하는 방법에 대해 지능적인 결정을 내릴 수 있습니다.
예를 들어 음악을 재생 중인 백그라운드 지원 앱을 백그라운드로 이동한 다음 포그라운드에서 음악을 재생할 새 앱을 실행한 경우, 재생 관리자는 백그라운드 앱의 오디오를 음소거합니다. 이는 보다 유연하고 직관적인 사용자 경험을 제공합니다. 사용자는 듣고 싶은 것만 듣고, 듣고 싶지 않은 것은 듣지 않을 수 있습니다. 또한 알림(예: 경보 및 벨소리)용 백그라운드 음악의 지능형 감쇠를 추가하고, 미디어 전송 컨트롤에 손쉽게 액세스하여 시작 및 중지하거나 다음/이전 트랙으로 건너뛰는 등 앱의 원치 않는 소음으로부터 해방될 수 있도록 설계된 시스템을 사용할 수 있습니다.
새로운 기능을 추가하게 된 배경
이전 버전의 Windows에서는 사용자가 여러 응용 프로그램을 동시에 열고 실행할 수 있었습니다. 오디오를 켜 놓은 상태로 하나의 대형 모니터에서 미디어 플레이어를 최소화하고 문서 작업과 웹 검색을 동시에 수행할 수 있었습니다. 또한 두 대의 모니터에서는 훨씬 많은 멀티태스킹을 수행할 수 있었습니다. Windows 8의 새로운 몰입형 환경에서는 화면에 동시에 표시할 수 있는 앱 수가 변경되었습니다. 주 화면과 끌어온 화면에 각각 하나의 앱만 있는 경우 사운드가 재생되는 앱이 배경 스택에 있으면 해당 앱을 찾기가 더 어렵습니다. 이러한 이유로 재생 관리자와 미디어 전송 컨트롤을 개발하게 되었습니다. 이러한 기능이 있으면 필요할 때 음악을 훨씬 쉽게 시작하고 중지할 수 있습니다. 또한 재생 관리자는 사운드를 재생하지 않아야 하는 앱을 음소거할 수 있으므로 사용자가 앱 스택을 뒤로 살짝 밀어 음소거할 필요가 없습니다.
이 환경에는 데스크톱에서 지원하는 오디오 믹서가 없습니다. 데스크톱용 앱이 있지만 관련 앱 볼륨을 조정하기 위해 데스크톱에 팝업하는 것은 편리한 경험이 아니라고 생각했기에 여기에 앱을 표시하지 않기로 했습니다. 대신 앱에 볼륨 컨트롤을 포함하지 않는 것이 좋겠다고 생각했습니다. 전체 볼륨 환경을 간소화하는 데 유용한 사용자 중심의 마스터 볼륨 조절도 이러한 방식이지만 이와 관련한 내용은 여기서 다루지 않습니다.
스트림 범주
시스템에서 오디오 스트림을 들을 수 있는 경우와 들을 수 없는 경우를 관리할 수 있도록 하기 위해 스트림 범주를 추가했습니다. 이를 통해 이제 Windows에서 오디오를 들어야 하는지 여부에 대한 몇 가지 논리적 결정을 내릴 수 있습니다. 오디오 범주에 따라 앱이 '포그라운드'(장치 디스플레이에 앱이 표시됨)에 있거나 '백그라운드'(다른 앱에 의해 앱이 숨겨짐)에 있는 경우 스트림이 처리되는 방식이 결정됩니다. 앱을 시작하거나 화면에서 살짝 밀면 포그라운드로 전환됩니다. 또한 끌어온 경우에도 포그라운드에서 유지됩니다.
예를 들어 몇 가지 부수적인 사운드(대화형 종소리 또는 클릭)를 재생하는 앱은 백그라운드에서 들리지 않는 것이 좋을 수 있습니다. 이는 불필요한 소음일 수 있으므로 재생 관리자는 이 앱이 백그라운드로 전환되는 즉시 이 앱을 음소거합니다. 그러나 음악 재생 목록을 재생하는 미디어 앱은 음악을 들으면서 웹을 검색하거나 작업할 수 있도록 계속 '재생되어야' 합니다.
다음은 오디오 범주 사용 방법에 대한 간단한 설명입니다. Windows 8 앱에서 오디오를 재생하는 가장 간단한 방법은 오디오 태그를 사용하는 것입니다.
<audio controls="controls">
<source src="song.mp3"/>
</audio>
JavaScript
audtag = document.createElement('audio');
audtag.setAttribute("id", "audtag");
audtag.setAttribute("msAudioCategory", "BackgroundCapableMedia");
document.getElementById("MediaElement").appendChild(audtag);
audtag.load();
C#
C#에서는 다음과 같이 오디오 범주를 설정할 수 있습니다.
Playback.SetAudioCategory(AudioCategory.BackgroundCapableMedia);
Playback.SelectFile();
선택할 수 있는 여러 오디오 범주가 있습니다. 아래 표에는 각 범주와 관련된 동작에 대한 설명과 함께 사용 가능한 범주가 나와 있습니다. 앱이 각각의 경우에 따라 다르게 동작하기 때문에 어떤 범주를 어떤 스트림과 연결할지 매우 신중하게 결정해야 합니다.
사용 가능한 스트림 범주
|
스트림 형식 |
설명 |
백그라운드 지원 여부 |
|
ForeGroundOnlyMedia |
포그라운드에서만 작동하도록 설계되었지만 기존 백그라운드 미디어 사운드를 음소거하는 게임 또는 기타 사운드
|
지원 안 함 |
|
BackgroundCapableMedia |
다음과 같은 백그라운드에서 계속 재생해야 하는 오디오용
|
지원함 |
|
Communications |
다음과 같은 스트리밍 통신 오디오용
|
지원함 |
|
Alert |
반복되거나 실행 시간이 긴 경고음
|
지원 안 함 |
|
GameMedia |
게임에서 재생되는 백그라운드 음악 |
지원 안 함 |
|
GameEffects |
다음과 같은 기존 오디오와 혼합되도록 설계된 게임 효과음
|
지원 안 함 |
|
SoundEffects |
경고음, 종소리 및 기타 짧은 소리 같은 기존 오디오와 혼합되도록 설계된 사운드 |
지원 안 함 |
|
Other |
분류되지 않은 스트림에 사용되는 기본 스트림 범주 |
지원 안 함 |
다음은 오디오 스트림을 분류하는 방법을 결정하는 데 도움이 되는 몇 가지 규칙입니다.
- 여러 스트림 유형을 사용하려면 이동하는 대로 분리되는 오디오 및 비디오 태그를 동적으로 생성하면 됩니다.
- Communications 범주를 사용할 경우 기본적으로 대기 시간이 짧은 오디오로 자동 설정됩니다. 이를 통해 양방향 통신 앱을 설계할 때 필요한 단계가 한 단계 줄어듭니다.
- 반드시 필요한 경우가 아니면 짧은 대기 시간 모드를 사용하도록 오디오 태그를 구성하지 마십시오. 이는 통신 스트림이 기본적으로 짧은 대기 시간 모드로 이미 설정되어 있기 때문입니다. 오디오 스트림이 짧은 대기 시간 모드에 있을 때 통신 스트림이 초기화되는 경우 많은 양의 CPU 리소스가 필요합니다.
스트림 범주 및 앱 동작
[앱 동작은 Metro 스타일 앱에서 오디오 재생에 자세히 설명되어 있습니다.]
앱이 소리를 재생할 것인지는 주로 앱이 포그라운드에 있는지 여부에 달려있습니다. 그러나 통신 앱 및 백그라운드 지원 미디어 앱과 같은 다른 고려 사항이 있는 경우에는 상황이 더 복잡해집니다. 하지만 걱정할 필요는 없습니다. 일반적으로 스트림 형식을 기반으로 하는 앱 동작은 설명하기가 매우 쉽기 때문입니다. 그리고 다음 규칙이 적용됩니다.
- 앱이 포그라운드에 있는 경우 해당 오디오 스트림의 범주에 관계없이 시스템이 음소거되거나 볼륨을 줄이지 않은 이상 앱의 사운드가 항상 재생됩니다.
- 백그라운드 지원 오디오 앱은 한 번에 하나만 재생될 수 있습니다(단, 포그라운드에 있는 경우에는 두 개 동시 재생 가능).
- 통신 앱은 통신 스트림 형식의 전화가 걸려 온 경우 다른 시스템 사운드를 항상 감쇠합니다. 백그라운드 음악이 재생될 때 통화하면서 음악을 다시 들으려면 음악 앱을 포그라운드로 가져오면 됩니다(앱을 끌거나 전체 화면을 앞으로 가져오기). 그러면 규칙 1이 적용됩니다.
- 포그라운드에 있는 앱의 사운드는 포그라운드 스트림이 백그라운드 스트림과 호환되지 않는 경우 백그라운드 지원 오디오와 혼합됩니다. 예를 들어 ForegroundOnlyMedia 스트림은 백그라운드에서 재생되는 BackgroundCapableMedia 스트림을 음소거하지만 GameEffects는 사용자가 음악을 들으면서 게임을 플레이할 수 있도록 BackgroundCapableMedia와 혼합됩니다.
앱의 범주를 선택한 경우 앱이 예상대로 작동하려면 몇 가지 규칙을 따라야 합니다. 앱의 오디오가 백그라운드에서 재생되도록 하려면 다음과 같이 해야 합니다.
- 백그라운드 오디오 선언을 앱 매니페스트에 추가합니다.
- msAudioCategory를 Communications 또는 BackgroundCapableMedia로 설정합니다.
- 미디어 전송 컨트롤을 위해 앱을 등록해야 합니다(뒷부분에서 자세히 설명).
백그라운드에서 오디오를 재생하지 않는 범주의 경우 백그라운드 지원 미디어 형식을 사용하지 않아도 됩니다. 대신 Other를 선택하거나 GameEffects 또는 다른 관련 형식을 사용합니다.
백그라운드에서 앱을 사용하는 방법에 대한 일반적인 정보는 http://blogs.msdn.com/b/windowsappdev_ko/archive/2012/06/01/10313826.aspx를 참조하세요.
백그라운드 오디오 및 연결된 대기 상태
연결된 대기 상태는 SoC(system-on-a-chip) 장치에서 스마트폰 같은 전원 모드를 지원하는 Windows 8의 새로운 전원 부족 상태입니다. 연결된 대기 상태에서는 장치가 꺼진 것처럼 '보일'뿐 실제로 꺼진 것은 아닙니다. 앱이 계속 백그라운드에서 음악을 재생하고 업데이트를 받고 네트워크를 사용할 수 있습니다. 자세한 내용은 응용 프로그램을 위한 전력 효율성 향상이란 제목의 블로그 글을 참조하세요. 음악 스트리밍 앱의 경우 장치가 연결된 대기 상태에 있을 때 백그라운드 오디오 앱이 네트워크에서 계속 스트리밍하도록 하려면 몇 가지 중요한 단계를 수행해야 합니다.
간단히 말해, 네트워크 연결이 작동하지 않는 경우 앱에서 스트리밍 오디오를 재생할 수 있습니다. 로컬 오디오는 정상적으로 작동하지만 재생 목록을 명령하는 서버가 있는 경우 네트워크가 작동할 때까지 앱에서 다음 노래를 가져오지 못합니다.
장치가 연결된 대기 상태에 있는 동안에도 앱에서 음악을 계속 스트리밍하도록 하려면 다음 세 가지 옵션 중 하나를 사용합니다.
- 모든 작업을 자동으로 수행하는 백그라운드 전송 API를 사용합니다.
- 소량의 데이터만 전송하면 되는 경우 기존 MF 바이트 스트림을 래핑합니다.
- 사용자 지정 Media Foundation 원본 또는 바이트 스트림을 사용합니다.
이러한 옵션에 대한 자세한 내용은 전원 인식 백그라운드 미디어 앱 작성을 참조하세요.
SoundLevel 시스템 알림
SoundLevel 알림을 통해 앱에 사운드를 재생할 수 있는 시점을 알릴 수 있습니다. 재생 관리자를 처음 개발할 때 실제로 음소거되었음을 알리는 알림을 앱에 전송하는 것이 좋을지 확신하지 못했지만, 곧 백그라운드에서 오디오 또는 비디오를 렌더링하고 불필요하게 시스템 리소스를 사용하여 앱이 배터리를 소모할 수 있음을 깨달았습니다. 따라서 SoundLevel 알림을 받도록 앱을 등록한 경우 재생 관리자가 앱의 가청 상태에 따라 다음 세 가지 알림 중 하나를 앱에 전송합니다.
- SoundLevel(Full) - 앱의 오디오를 들을 수 있음을 의미합니다.
- SoundLevel(Mute) - 앱의 오디오를 들을 수 없지만 오디오를 재생할 수는 있음을 의미합니다.
- SoundLevel(Low) - 오디오를 들을 수 있지만 앱이 -28dB 감쇠되어 거의 들리지 않는 상태를 의미합니다.
이제 각 알림이 전송되는 경우와 각 알림에 대한 반응으로 앱에서 수행해야 하는 작업에 대해 알아보겠습니다.
SoundLevel(Full)
|
SoundLevel(Full) 알림은 다음과 같은 경우에 전송됩니다. |
앱에서 수행해야 하는 작업 |
|
백그라운드를 지원하지 않는 앱이 백그라운드에서 포그라운드로 전환된 경우 |
작업이 필요하지 않음 |
|
앱이 시작되기 전에 먼저 표시된 경우 |
작업이 필요하지 않음 |
SoundLevel(Mute)
|
SoundLevel(Mute) 알림은 다음과 같은 경우에 전송됩니다. |
앱에서 수행해야 하는 작업 |
|
백그라운드를 지원하지 않는 앱이 포그라운드에서 백그라운드로 전환된 경우 |
일시 중지 |
|
앱이 재생되는 동안 유사한 다른 스트림 형식이 재생되기 시작한 경우(예: BackgroundCapableMedia가 재생되는 동안 두 번째 BackgroundCapableMedia 스트림이 시작되면 이전 스트림이 음소거됨) |
시스템 리소스를 절약하기 위한 일시 중지(일시 중지하지 않을 적절한 사유가 있는 경우 제외) |
|
Communications 스트림 형식이 백그라운드에 있는 경우 다른 Communications 스트림이 포그라운드에서 시작되면 백그라운드의 스트림이 SoundLevel(Mute)됨 |
통화 대기 |
SoundLevel(Low)
|
SoundLevel(Low) 알림은 다음과 같은 경우에 전송됩니다. |
앱에서 수행해야 하는 작업 |
|
앱에서 오디오를 재생하는 동안 Communications 스트림의 재생이 시작된 경우 |
사용자가 놓치지 않기를 원하는 콘텐츠를 재생하는 경우 일시 중지합니다. 포그라운드로 전환하지 않을 경우 들을 수 있지만 볼륨이 매우 작기 때문에 일시 중지하는 것이 좋습니다. |
다음은 SoundLevel 이벤트 등록 및 사용 방법에 대한 예제입니다.
JavaScript
// Create the media control.
mediaControl = Windows.Media.MediaControl;
// Add event listeners for PBM notifications to illustrate app is
// getting a new SoundLevel and pass the audio tag to the function
mediaControl.addEventListener("soundlevelchanged", soundLevelChanged, false);
function soundLevelChanged() {
// Catch SoundLevel notifications and determine SoundLevel state. If it's muted, pause the player.
var soundLevel = Windows.Media.MediaControl.soundLevel;
switch (soundLevel) {
case Windows.Media.SoundLevel.muted:
log(getTimeStampedMessage("App sound level is: Muted"));
break;
case Windows.Media.SoundLevel.low:
log(getTimeStampedMessage("App sound level is: Low"));
break;
case Windows.Media.SoundLevel.full:
log(getTimeStampedMessage("App sound level is: Full"));
break;
}
C#
// add new handlers
MediaControl.SoundLevelChanged += MediaControl_SoundLevelChanged;
MediaControl.PlayPauseTogglePressed += MediaControl_PlayPauseTogglePressed;
MediaControl.PlayPressed += MediaControl_PlayPressed;
MediaControl.PausePressed += MediaControl_PausePressed;
MediaControl.StopPressed += MediaControl_StopPressed;
// save current handlers
SoundLevelChangedHandler = MediaControl_SoundLevelChanged;
string SoundLevelToString(SoundLevel level)
{
string LevelString;
switch (level)
{
case SoundLevel.Muted:
LevelString = "Muted";
break;
case SoundLevel.Low:
LevelString = "Low";
break;
case SoundLevel.Full:
LevelString = "Full";
break;
default:
LevelString = "Unknown";
break;
}
return LevelString;
}
캡처 및 루프백
또한 캡처 및 루프백에 대한 몇 가지 고려 사항을 추가했습니다. 먼저, 캡처 기반 앱을 만들려는 경우 'Other' 범주를 사용하여 캡처 스트림에 태그를 지정하거나 시스템에서 해당 범주를 할당해야 하지만 더 중요한 것은 캡처 스트림을 다른 범주로 분류할 수 없다는 점입니다. Communications 앱의 경우 렌더 스트림의 레이블을 Communications 스트림으로 지정하면 캡처 스트림에 태그를 지정하지 않아도 됩니다.
또한 시스템에서 SoundLevel(Mute)을 전송한 경우 렌더링, 캡처 및 루프백이 모두 음소거됩니다.
표시 여부 알림을 사용하지 않는 이유
앱 표시 여부는 앱 가청 여부와 밀접한 연관이 있지만 앱을 들어야 하는 시점을 알고 있는 경우 SoundLevel 이벤트만 수신해야 합니다. 표시 여부 이벤트를 사용하면 앱의 가청 상태가 해당 표시 상태와 동기화되지 않을 수 있습니다.
미디어 전송 컨트롤
[전체 사용 설명서는 시스템 전송 컨트롤을 참조하세요.]
전역적으로 사용 가능한 미디어 전송 컨트롤(다음 그림 참조)을 추가하면 음악 앱의 음악을 간편하게 재생하고 제어할 수 있습니다.

그림 2 - 앨범 아트와 메타 데이터만 표시하도록 잘린 미디어 전송 컨트롤의 보기
MTC UI(미디어 플랫폼 팀에서 친근하게 지칭하는 이름)를 사용하면 앱이 백그라운드에서 일시 중단된 경우에도 사용자가 포그라운드/백그라운드에 관계없이 오디오를 재생/일시 중지할 수 있습니다. 이 UI는 사용자가 키보드 또는 슬레이트에서 볼륨 단추를 누른 경우에 호출됩니다. 새로운 몰입형 환경과 데스크톱 등 모든 곳에 표시되며, 잠금 화면에도 표시될 수 있습니다. 이는 해당되는 경우 앱에서 사용할 수 있고 사용해야 하는 Windows 8의 유용한 추가 기능입니다.
처음 시나리오(여러 오디오가 한꺼번에 재생되어 사용자가 랩톱을 종료한 시나리오)를 상기해 보면 우리가 이와 같은 전역 전송 컨트롤이 필요하다고 느낀 이유를 알 수 있을 것입니다. 데스크톱과 같이 여러 창을 전환할 필요가 없으므로 사용자는 사운드를 재생하는 앱을 신속하게 중지할 수 있습니다. MTC UI를 볼륨 컨트롤에 연결하는 것이 직관적이며, 이 경우 사용자의 시스템을 한 번의 단추 누름으로 재생하는 것에 대한 많은 아이디어를 얻을 수 있을 것이라고 생각했습니다.
다음은 미디어 앱, 특히 백그라운드 지원 앱을 사용하는 경우 컨트롤에 연결하는 방법입니다.
JavaScript:
// Assign the button object to MediaControls
MediaControls = Windows.Media.MediaControl;
// Add event listeners for the buttons
MediaControls.addEventListener(“playselected”, play, false);
MediaControls.addEventListener(“pauseselected”, pause, false);
MediaControls.addEventListener(“playpausetoggleselected”, playpausetoggle, false);
C#
using Windows.Media;
MediaControl.SoundLevelChanged += MediaControl_SoundLevelChanged;
MediaControl.PlayPauseTogglePressed += MediaControl_PlayPauseTogglePressed;
MediaControl.PlayPressed += MediaControl_PlayPressed;
MediaControl.PausePressed += MediaControl_PausePressed;
MediaControl.StopPressed += MediaControl_StopPressed;
다음 코드 조각은 MediaControl 개체에 이벤트 수신기를 추가하여 이전 트랙 및 다음 트랙 단추를 사용하도록 설정하는 방법을 보여 줍니다.
JavaScript
// enable the previous track button
MediaControls.addEventListener(“previoustrackselected”, previoustrack, false);
// enable the next track button
MediaControls.addEventListener(“nexttrackselected”, nexttrack, false);
C#
MediaControl.NextTrackPressed += MediaControl_NextTrackPressed;
MediaControl.PreviousTrackPressed -= MediaControl_PreviousTrackPressed;
아티스트 메타 데이터 및 아트워크를 플라이아웃에 추가할 수도 있습니다. 자세한 내용은 위에 언급된 백서를 참조하세요.
MTC UI는 사용 중인 미디어 앱으로 채워지며, 시스템에서 이를 제거할 때까지 UI가 채워진 상태로 유지됩니다. UI가 지워지는 경우는 다음과 같습니다.
- 사용자가 앱을 닫은 경우
- 사용자가 앱 전환 목록에서 최근에 사용한 앱을 지운 경우
- 시스템에서 리소스를 확보하기 위해 앱을 종료한 경우
- 앱이 충돌한 경우
- 사용자가 컴퓨터를 종료한 경우
- 앱이 MTC 컨트롤을 등록 취소한 경우
요약
우리는 새로운 폼 팩터 및 사용자 경험과 함께 완전히 새로운 오디오 패러다임을 Windows 8에 적용하기 위해 열심히 노력했습니다. 오디오 범주는 Windows에 시스템에서 앱을 적절히 처리할 수 있는 컨텍스트를 제공합니다. 앱이 백그라운드 오디오를 재생해야 하는 경우 사용자는 범주를 설정하고 미디어 재생 컨트롤을 연결하여 매니페스트에서 선언하기만 하면 됩니다.
SoundLevel 알림은 사용자가 앱을 들을 수 있는지 알려 줍니다. 이를 통해 백그라운드에서 오디오를 들을 수 없는 경우 해당 오디오를 일시 중지하여 배터리 수명을 절약하는 데 필요한 정보를 얻을 수 있습니다.
미디어 전송 UI는 볼륨 상태를 표시하며, 사용자가 오디오를 신속하게 시작 및 중지하고 미디어 앱에서 아티스트 정보를 가져올 수 있도록 합니다.
이러한 새 기술을 앱에 사용하여 사용자에게 뛰어난 오디오 경험을 제공하시기 바랍니다. 간단한 구현만으로 사용자에 놀라운 경험을 제공할 수 있습니다.
- Windows 프로그램 관리자, Johnny Bregar
'Windows8 > Windows Store App' 카테고리의 다른 글
| ListBox 사용하기. (0) | 2013.05.24 |
|---|---|
| Visual Studio Express 2012 다운로드 (0) | 2013.05.24 |
| MediaControl class (0) | 2013.05.24 |
| Metro 스타일 앱에서 오디오 재생 (Audio Playback in a Windows Store App) (0) | 2013.05.24 |
| 메트로 스타일 앱 개발을 위한 8가지 팁 (0) | 2013.05.23 |


 ivoryguard
ivoryguard